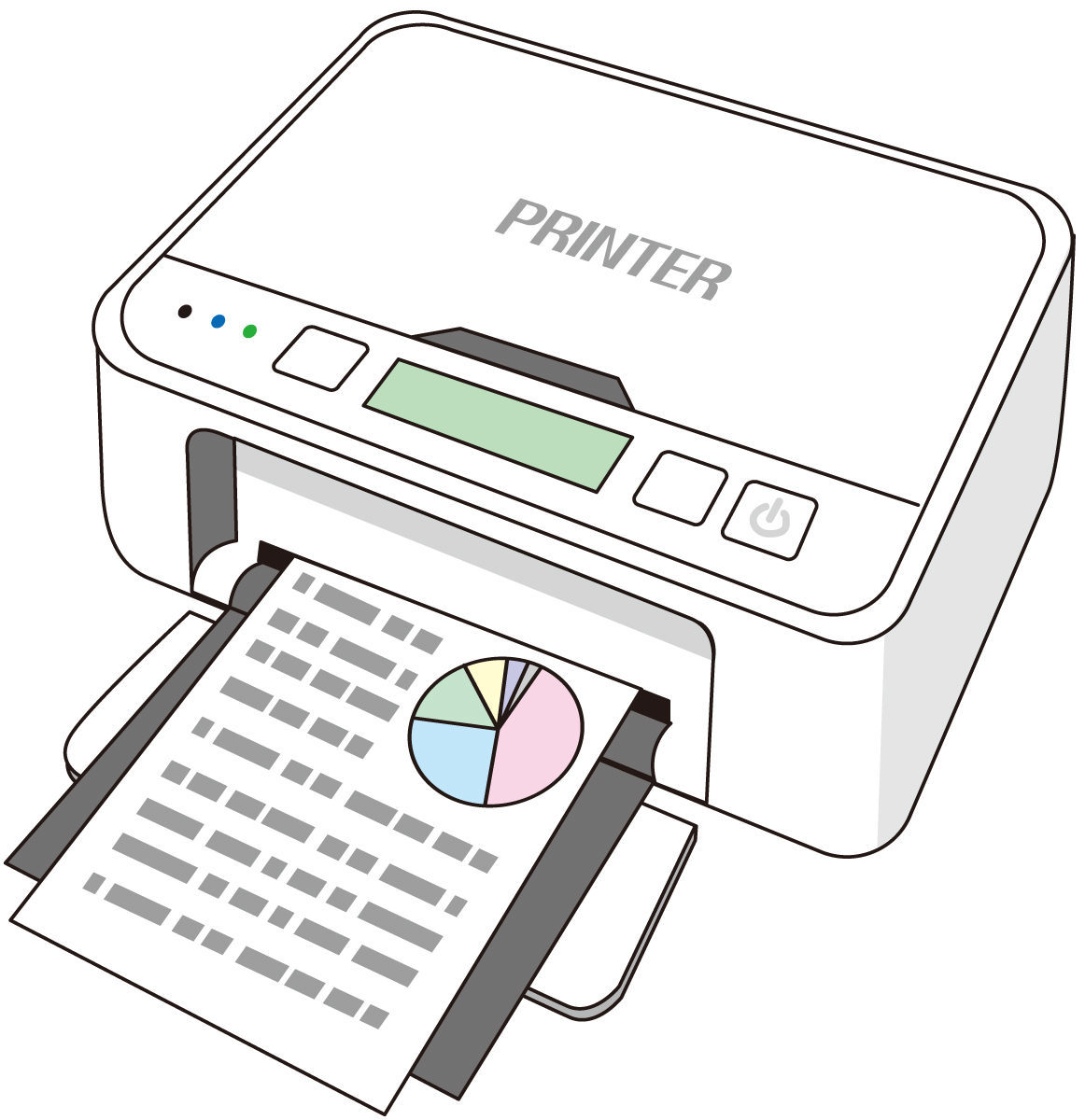みなさん。こんにちは。now3のアドレスでブログを更新している大東市の税理士・社労士の今西 学です。
フリーソフトやシェアウェアソフトには、否定的な方もおられるでしょうし、私もフリーソフトをダウンロードし、試してみて、結果的に使わないケースもあります。
しかし、シェアウェアソフトですが、私が継続して使用しているソフトが二つあります。そのうちの一つが、「プリントワークマン」というソフトで、パソコンからの印刷に際して、縮小等の設定をする節約印刷ソフトです。
今回、簡単ではありますが、ご紹介したいと思います。ただ残念ながらウインドウズにしか対応していません。ご了承ください。
(インストールとメニュー表示)
まずは、「プリントワークマン」をダウンロードしてインストールします。そうすると、プリンタの本体(ハード)はないのですが、コントロールパネルのプリンタ一覧に「プリントワークマン」が表示されてきます。
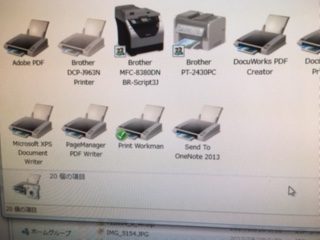
ここで通常プリンタに選択しておくと、どのようなソフトでも印刷するページでそのソフトの「印刷」メニューを押すと、印刷データの送信先にプリントワークマンが表示されます。(例えば下の写真はExcel。ソフトによって印刷メニューーで出てくる表示はソフト毎にそれぞれです。)
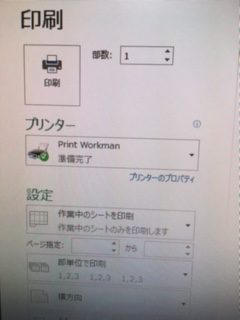
そこで、「印刷」実行を押すと、「プリントワークマン」の設定メニューがでてきます。ここで、実際に印刷するプリンタを選択する等の設定をするのですが、そのメニューで選択出来る主な機能は次の通りです。
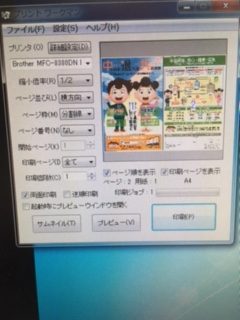
(プリンタの設定)
私の場合、白黒レーザープリンタとカラーインクジェットプリンタ、Adobe PDF(PDFを作成する)、DocuWorks Printerを使っているので、ここで今回印字するプリンタを選択します。
印刷ボタンを押して、今回使用するプリンタをすぐに選ぶのではなく、ここで、自分の今回使うプリンタを選択するのは、どのソフトを使ってもこの設定メニューで選択出来るので、落ち着いて今回使うプリンタを選択出来ます。
(縮小倍率の選択)
等倍、1/2、1/4,1/8が選択出来ます。この「プリントワークマン」の肝と言える機能です。ただ、私の場合、A4用紙しか使っていないので、使用するのは、等倍、1/2だけで、1/4縮小は少し見にくいし、ましてや1/8は相当字が細かくなるので、ほぼ使いません。
(サムネイル)
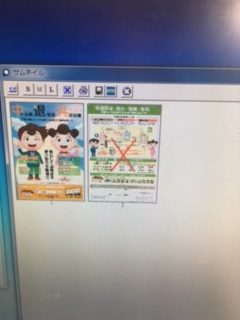
サムネイルメニューをクリックすると、今回印刷する全ページについて上の写真のように1枚ずつイメージを確認出来ます。そして不要なページは、その表示されているサムネイル上で右クリックし、今回このページは不要で印刷しない設定にできます。
そうすると、そのページ上には「×」が表示され、印刷されなくなりますので、本当に必要なページだけ印刷することも可能です。この機能も私はしばしば使っています。
ただ、残念ながら不要なページを複数選択して、一括して印刷不要設定には出来ません。1枚ずつ不要なページを選択する必要があります。
(プレビュー)

文字通りプレビュー機能で、例えば1/2縮小したときに、A4用紙にどう印字されるか、上の写真のようにみることが出来ます。
このようにこの設定メニューで縮小の設定や、印刷イメージを確認します。また説明は省略しましたが、両面印刷の設定や印刷部数の設定もこの設定メニュー上で可能です。
そして、後は印刷をクリックすると、選択したプリンタに設定どおり、印刷できます。

以上、「プリントワークマン」の紹介でした。
私は数年前に購入したのですが、それ以降何度かバージョンアップをしているようですが、まだ数年前に購入したライセンスのままで使用出来ています。
現在の価格は、税込みで2,777円になっています。シェアウェアソフトなので、無料で試用が出来ます。詳細はこちらより。YouTubeで使い方をアップされているサイトもあります。
便利なソフトだと思いますし、私はすごく重宝し、ほぼすべて「プリントワークマン」を通して印刷しています。みなさんも機会があればぜひお試し下さい。
今西 学
最新記事 by 今西 学 (全て見る)
- 数万円で買えるBrotherのモノクロレーザー複合機を使用中。スモールビジネスに高価な複合機は不要では? - 2018年5月11日
- 携帯靴べらに鍵をセットすることで靴べらを使うことを習慣化できました。 - 2018年4月17日
- 『健康診断という「病」』という書籍で会社の定期健診の意味を改めて知る。 - 2018年4月12日